在爱思助手中进入恢复模式,首先关闭iOS...
在爱思助手中进入恢复模式,首先关闭iOS设备,然后用数据线连接电脑。根据不同设备型号,按住特定按键组合(如iPhone需快速按“音量+”、“音量-”,再长按电源键)进入恢复模式。爱思助手会自动识别并提示已进入恢复模式。
很多用户在操作恢复模式时会感到不安,担心操作失误或导致设备异常。实际上,通过爱思助手这一工具,可以非常便捷地帮助用户将设备切换到恢复模式,无需手动组合按键操作,尤其适合新手用户或设备按键不灵敏的情况。
本文将详细介绍恢复模式的作用、爱思助手进入恢复模式的操作步骤、相关注意事项以及常见异常的应对方案,帮助你全面掌握这一关键功能。
恢复模式(Recovery Mode)是苹果设备在启动过程中进入的一种系统维护状态。其作用是帮助用户连接到iTunes或第三方工具,从而对设备进行系统恢复、刷机或降级操作。
在此状态下,设备屏幕通常显示连接图标(提示连接至电脑),系统无法正常启动,但仍可通过电脑控制设备刷入固件或修复系统。
恢复模式常见的使用场景包括:
系统升级失败,设备无法开机
卡在白苹果界面无法进入主屏幕
刷机、降级需要清除当前系统
设备反复重启或操作卡顿严重
iPhone/iPad处于“已停用”状态,需清除锁定信息
清除越狱痕迹,恢复到官方系统
恢复模式是一种“中立”状态,不涉及数据的自动清除,仅作为刷机、还原的前置步骤存在。
相比使用按键组合强制进入(如音量键+电源键等),爱思助手提供了一键式进入恢复模式的功能,具有以下优势:
操作简单,无需按键组合
避免设备按键损坏导致无法操作
自动识别设备型号与系统状态
安全无风险,不更改数据内容
可一键退出,方便快速切换状态
对于大多数用户而言,使用爱思助手进入恢复模式,是最稳妥、省心的方式。
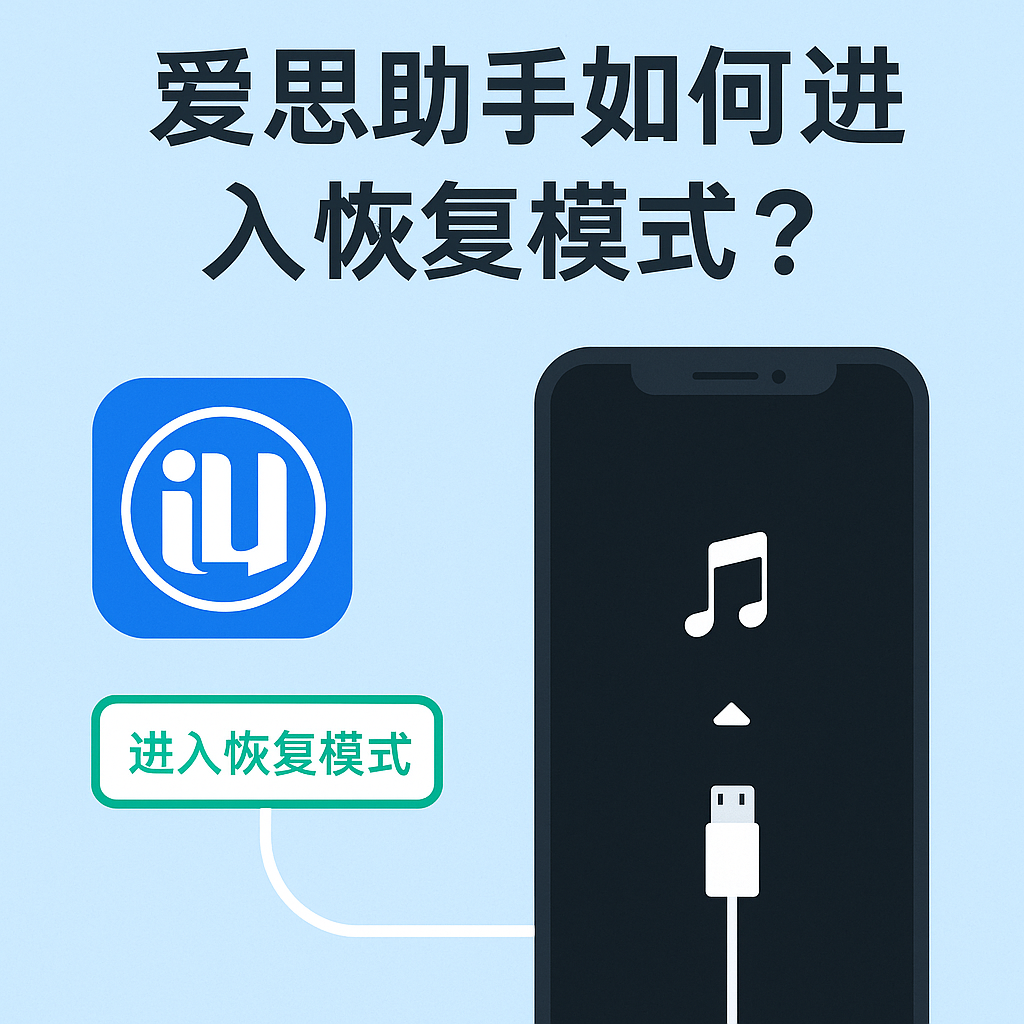
在开始之前,请准备以下条件:
一台安装了爱思助手的Windows电脑
一根正常工作的苹果数据线
一部待操作的iPhone 或 iPad(电量不低于30%)
关闭电脑中的安全软件以免干扰驱动加载
确保爱思助手为最新版(可在官网 https://www.itooksi4.com 下载)
步骤一:连接设备
使用数据线将 iPhone 或 iPad 连接至电脑
打开爱思助手,等待设备被识别(界面显示设备名称、系统版本等信息)
若首次连接,需在手机上点击“信任此电脑”,并输入设备密码
步骤二:打开“工具箱”模块
在爱思助手主界面上方点击“工具箱”
在弹出的功能界面中找到“进入恢复模式”按钮
点击后系统会弹出提示框,确认操作即可开始执行
步骤三:进入成功标志
设备将黑屏片刻,随后进入恢复模式界面
屏幕显示“连接到电脑”的图示(iTunes图标+数据线)
爱思助手界面显示“设备已处于恢复模式”
至此,操作完成。你可以进行后续刷机、系统恢复、降级等操作。
若只是想短暂测试或误操作进入恢复模式,也无需担心。爱思助手提供了一键退出恢复模式的功能。
操作方法:
在“工具箱”界面点击“退出恢复模式”
系统会重新启动设备,正常回到主屏界面
操作过程中无需断开数据线,确保电量充足即可
这种方式尤其适用于误操作或刷机失败后的紧急修复。
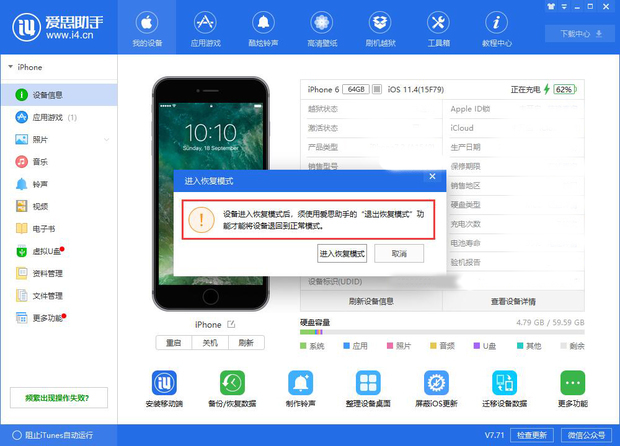
1. 数据线或接口问题
使用非原装数据线可能导致连接不稳定
建议使用USB 2.0端口,避免USB HUB
2. 驱动未正确安装
可在爱思助手右上角点击“驱动修复”进行一键修复
或安装完整 iTunes 以获取Apple驱动支持
3. 手机未解锁或未点击“信任”
请确保设备已解锁并点击“信任此电脑”
若无提示可断开重新连接
4. 系统异常或设备已越狱
某些越狱设备可能无法正常切换状态
建议恢复原厂设置后重试
若设备无法正常进入恢复模式,可尝试使用 DFU 模式(设备完全黑屏,需按键组合)
建议进入恢复模式前先备份重要资料,防止后续刷机误操作
长时间卡在恢复模式也可以通过爱思助手强制退出
尽量避免在设备电量过低或频繁断连时进行操作,以防系统异常
借助爱思助手,进入恢复模式这一步骤不再困难。相比传统按键组合的方式,一键操作更安全高效。无论你是准备进行系统修复、刷机,还是降级或清除异常状态,掌握恢复模式的使用方法,都是操作的关键前提。
只需几步,即可轻松完成进入与退出,真正实现系统故障自助诊断、修复与维护,是每位苹果用户都值得掌握的技能。
爱思助手支持哪些型号进入恢复模式?
进入恢复模式是否会清除手机数据?
若设备卡在恢复模式怎么办?